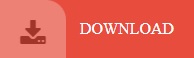
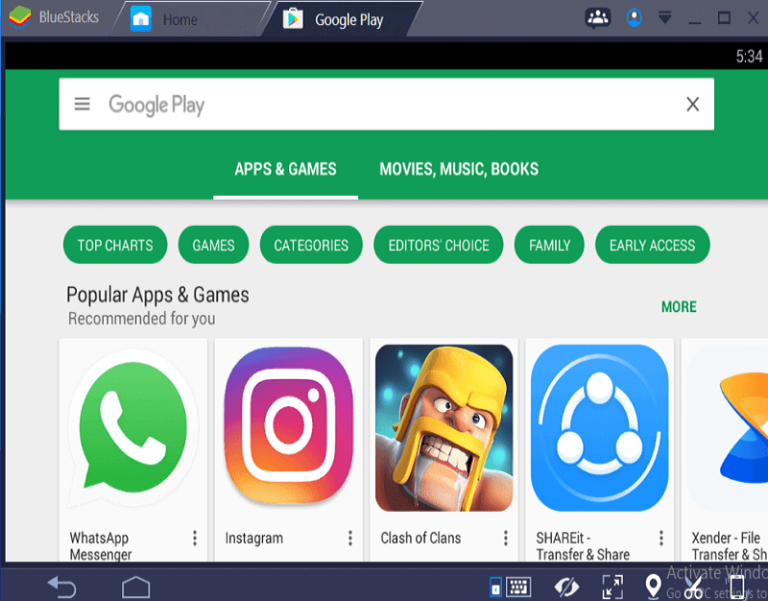
Choose the Apps tab from the left panel.To launch the Settings panel, press Win + I.You can remove Windows Subsystem for Android from the Apps & Features area if it is already installed. Uninstall The Android Subsystem For Android Here are the different ways to install the Google play store on Windows 11. 3 Conclusion How To Install Google Play Store On Windows 11?.2.5 How to download Google Play Store again?.2.3 How to install the Android apps on Windows 11?.2.2 Can Android apps be used on Windows 11?.2.1 Does Google Play come with Windows 11?.1.5 Install Google Play Store On Windows 11.1.4 Download The Android Integrated Windows Subsystem Package.1.3 Allow Android Apps To Run On A Virtual Machine.1.1 Uninstall The Android Subsystem For Android.1 How To Install Google Play Store On Windows 11?.See Also: How To Install Google Play On Fire Tablet? Complete Guide
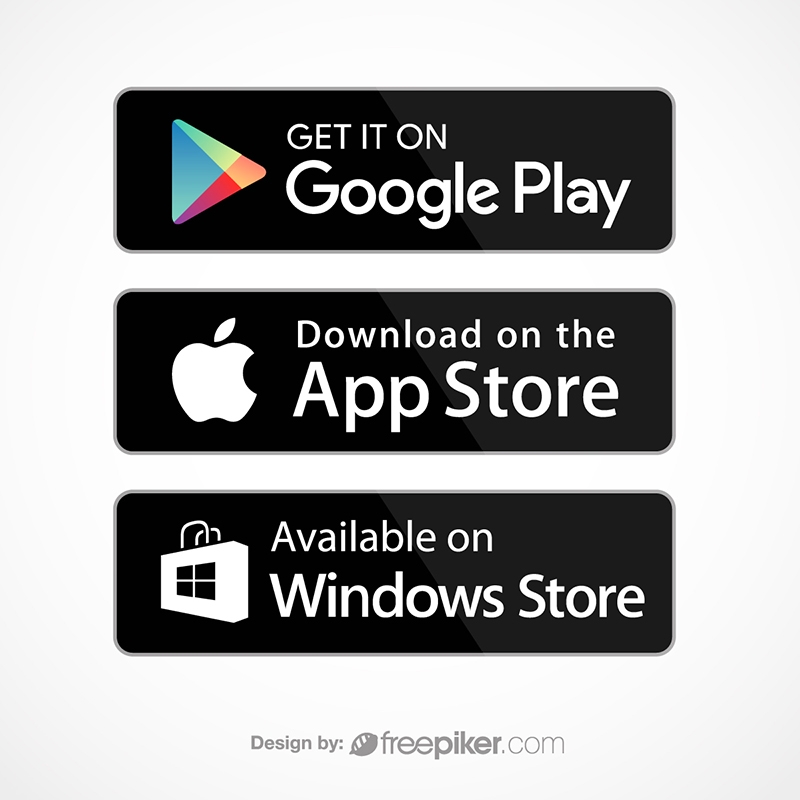
Read below to learn how to install Google play store on Windows 11. While certain apps will perform better than others, all are multitasking compatible and pin to the taskbar in Windows 11. You can use Android apps relying on Google Play Services for alerts and other features and download official Android app downloads from the Google Play Store.

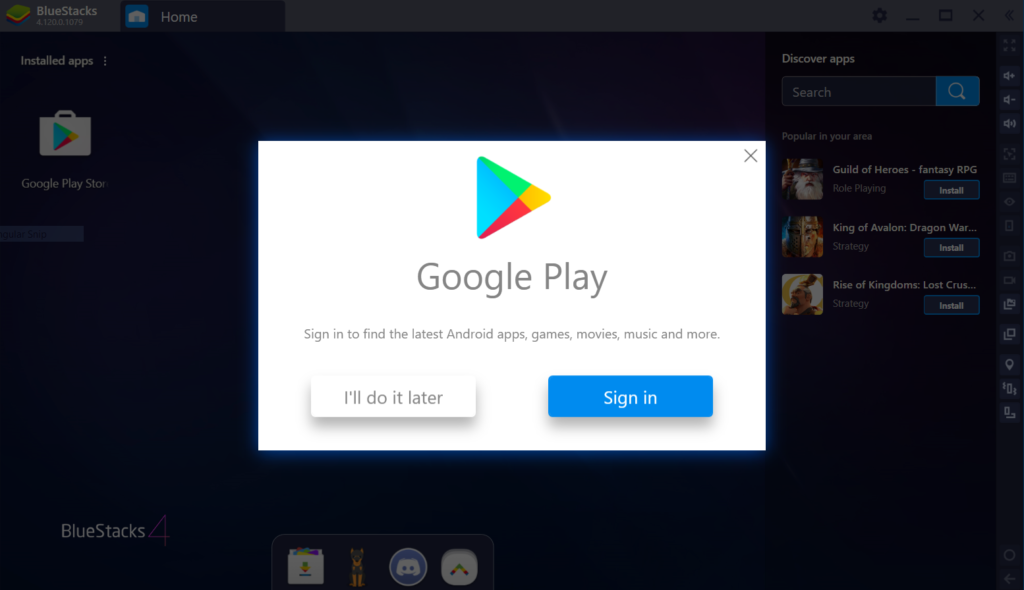
Moreover, ensure that your PC meets the requirements for Windows 11 and installs all available updates before proceeding with the installation. You can obtain it from the Microsoft Store. To install the Google Play Store on Windows 11, it is necessary to have the Amazon Appstore installed on your system. The post covers how to install the Google play store on Windows 11. But a few package updates to the original Windows Subsystem for Android allow you to enjoy Google Play services on Windows 11. Android games, apps, and notifications are natively supported on Windows 11. For the first time, you can easily download Android applications on Windows.
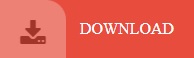

 0 kommentar(er)
0 kommentar(er)
